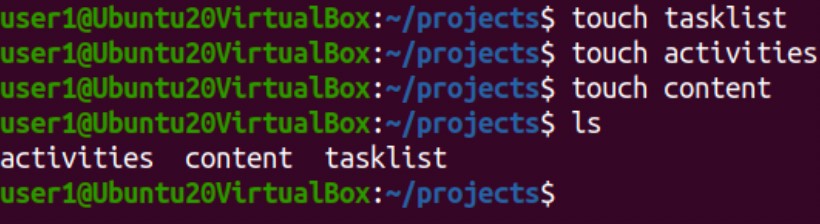Tu próximo paso: Ingeniero Linux

El mundo de Linux está creciendo y existe una gran demanda de ingenieros prometedores. Linux puede ser un sistema complejo de aprender, pero es una habilidad valiosa para los profesionales de TI. Convertirse en ingeniero de Linux significa supervisar los procesos de instalación de servidores y la transición del hardware de otros sistemas operativos a Linux. ¿Suena interesante? Si deseas realizar pruebas y solucionar problemas mientras supervisas el rendimiento del sistema, el ingeniero de Linux podría ser tu próximo paso.
¿Quién es un ingeniero de Linux?
Un ingeniero de Linux apoya a una organización de las siguientes maneras:
- Trabajar con proveedores y otro personal de TI para el diseño técnico, la implementación y la resolución de problemas.
- Coordinar con otros departamentos para garantizar la entrega a tiempo de dispositivos totalmente probados y compatibles que cumplan con los requisitos del producto.
- Proporcionar orientación y soporte de diseño para permitir un uso óptimo de la tecnología.
- Crear, mantener y resolver problemas de instancias de Linux en múltiples redes, en múltiples arquitecturas
- Solucionar problemas con el producto según lo informado por las respuestas de los clientes
El papel de un ingeniero de Linux puede variar según la organización, pero en general es el mismo. Por lo general, son más necesarios e involucrados dentro de una empresa de tecnología que otras organizaciones. Las personas con habilidades en Linux son buscadas en la industria, razón por la cual los trabajos en Linux están actualmente en aumento. Ser un ingeniero de Linux te permitirá brindar soporte completo y mejorar una organización mientras operas y solucionas problemas de múltiples sistemas.
¿Cómo convertirse en un ingeniero de Linux?
Es común que un ingeniero de Linux tenga una licenciatura o una maestría en ciencias de la computación, ingeniería informática o tenga una experiencia equivalente.
Aprender los comandos de Linux se considera un gran paso para tener éxito.. Estos son los 10 comandos más comunes que los usuarios de Linux encuentran a diario al administrar archivos. Los comandos y ejemplos están organizados lógicamente para que puedas pasar de uno a otro en un formato de demostración.
Abordar estos comandos desde la perspectiva de un tutorial puede hacer que sea mucho más fácil trabajar con ellos, especialmente al prepararte para los exámenes de certificación. Estos 10 comandos deberían ayudarte a avanzar hacia la navegación básica y la administración de archivos.
-
¿Dónde estoy ahora? El comando pwd
Navegar por el sistema de archivos de Linux desde la línea de comandos puede ser desalentador. En una interfaz gráfica de usuario (GUI), es bastante fácil ver su ubicación actual y seguir una ruta a una carpeta en particular. El comando pwd muestra la ruta desde la raíz del sistema de archivos (representada como una sola barra diagonal) hasta el directorio que está navegando actualmente.
Por ejemplo, muchas distribuciones de Linux lo colocan en su directorio de inicio al iniciar sesión, pero el comando pwd le dice que el directorio se encuentra en la siguiente ruta absoluta: /home/usuario1 (suponiendo que usuario1 es su nombre de cuenta). Saber dónde estás es la clave para saber a dónde ir después.
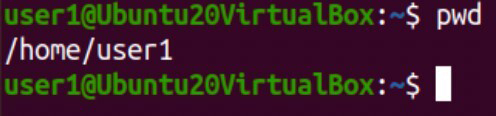
-
Organizar archivos: el comando mkdir
En este punto, conoces la ubicación actual en el sistema de archivos, gracias a pwd. ¿Qué hay de crear nuevos directorios para organizar sus datos? Usa el comando mkdir para esto. Por ejemplo, proyectos mkdir crea un directorio llamado “proyectos” en la carpeta actual.
También puedes usar mkdir para crear una jerarquía completa de carpetas. Supongamos que deseas crear un directorio denominado Q1 como subdirectorio de una carpeta denominada 2022, pero el directorio 2022 aún no existe. En ese caso, escriba mkdir -p 2022/Q1 y se creará el directorio 2022 y el subdirectorio Q1 dentro de él.
A los efectos de esta demostración, ahora has creado tres directorios: “proyectos” y “2022”, además de un subdirectorio de 2022 llamado Q1.
Crea un directorio más en /home/user1 con mkdir llamado “recursos”.
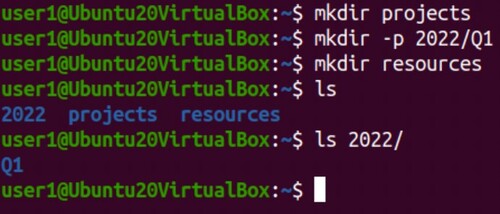
-
Eliminar directorios: el comando rmdir
Tal vez has cambiado de opinión acerca de un directorio y deseas eliminarlo. El comando rmdir elimina los directorios vacíos. Ten cuidado, no hay acción de deshacer con este comando. Aquí hay un ejemplo del uso de rmdir para eliminar el directorio de recursos:

¿Qué sucede si el directorio contiene archivos? En ese caso, utiliza una versión modificada del comando rm (discutido a continuación) para eliminar el directorio y su contenido. Para eliminar el directorio de recursos creado anteriormente, suponiendo que contenga archivos, escribe rm -R resources .
Ten en cuenta que si hay archivos en un directorio, es posible que este solicite eliminar cada uno. Esto puede ser muy engorroso. Si agregas la opción -f al comando, fuerza la eliminación de archivos sin confirmación. Eso es peligroso, pero útil si estás seguro de ti mismo.
En este punto, el directorio de recursos ya no está, pero los directorios de proyectos, 2022 y 2022/Q1 permanecen.
-
Moverse entre directorios: el comando cd
Usa el comando cd (cambiar directorio) para cambiar de un directorio a otro. Según lo que necesites, utiliza la ruta absoluta o la ruta relativa.
Para cambiar de la directorio actual al directorio /etc (donde se almacenan la mayoría de los archivos de configuración), escribe cd /etc . Ten en cuenta que debes tener permiso de ejecución en un directorio para cambiar a él con cd.
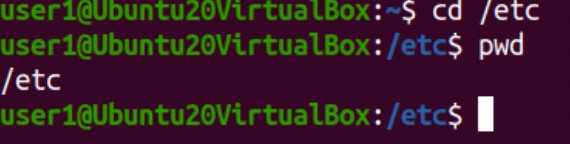
Los usuarios de Linux a menudo piensan en su directorio de inicio como “base de operaciones” o el punto de partida para navegar por el sistema de archivos. Por lo tanto, es útil saber cómo llegar a casa.
El método obvio es usar el comando cd y escribir la ruta absoluta, como cd /home/user1. Eso ciertamente funciona, pero hay formas más fáciles. Recuerda que el carácter de tilde (~) representa el directorio de inicio del usuario actualmente conectado. Eso significa que cd ~ también puede devuelverte al directorio de inicio. Sin embargo, puedes escribir cd sin argumentos y el sistema asume que deseas ir a la carpeta de inicio.
Como parte de la demostración, usa el comando cd para cambiar al directorio /etc y luego usa cd /home/user1 para regresar a tu directorio de inicio. Repite el proceso regresando al directorio /etc y luego usando los comandos cd ~ y luego cd para practicar los accesos directos. Usa pwd para confirmar la ubicación con cada prueba.
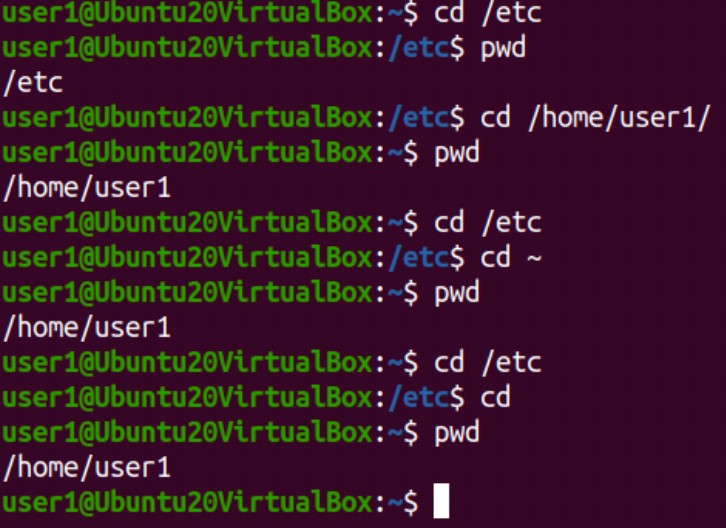
-
Crear archivos: el comando touch
Este artículo no cubre el uso de editores de texto como Vim o Nano para crear archivos. Sin embargo, a veces es útil poder crear archivos vacíos para trabajar. El comando táctil hace exactamente eso. Técnicamente, touch actualiza la marca de tiempo en los archivos existentes. Sin embargo, si se emite el comando y el archivo especificado no existe, se crea.
Para usar touch, simplemente escribe el comando y el nombre de archivo deseado. Para crear un archivo llamado “lista de tareas” en el directorio de proyectos (suponiendo que su pwd sea el directorio de proyectos), escribe touch tasklist. Usa el touch para crear dos archivos más en el directorio de proyectos, uno llamado “actividades” y otro llamado “contenido”
-
¿Qué hay en este directorio? El comando ls
El comando ls (lista) muestra subdirectorios y archivos en el directorio actual. Sin embargo, los nombres de archivo donde el primer carácter es un “punto”, como .secretfile, están ocultos y no se mostrarán con el comando ls. Sin embargo, al agregar la opción -a (todos), se muestran los archivos ocultos.
Escribe los siguientes comandos para ver un ejemplo (asegúrate de estar en la carpeta de proyectos):
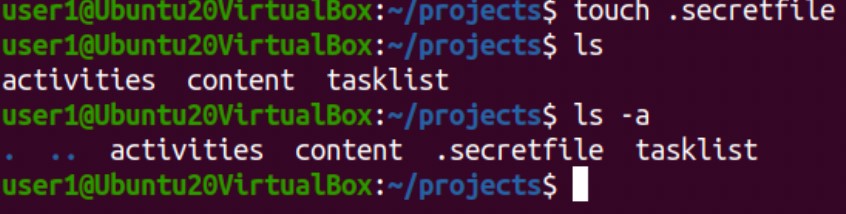
¿Se muestra el objeto .Secretfile con ls? no debería ser Escriba ls -a y observa que ahora se muestra el archivo.
Agrega la opción -l para mostrar el contenido del directorio en formato largo. El resultado incluye permisos, propiedad, marcas de tiempo y otra información relacionada con los archivos. No olvides que también puedes combinar opciones. Prueba ls -la para enumerar todos los archivos en formato largo.
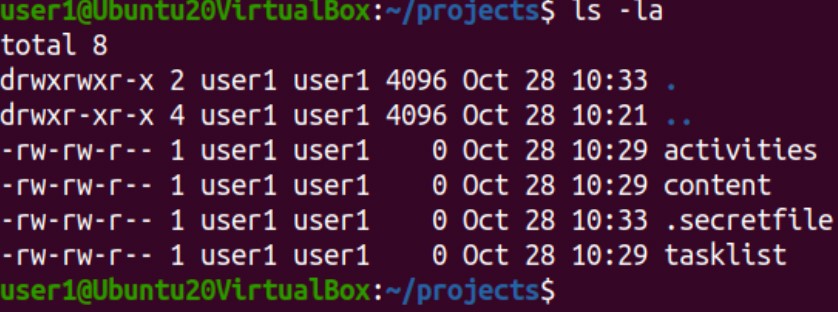
Si estás en el directorio de proyectos, el comando ls -a debería confirmar la existencia de cuatro archivos: lista de tareas, actividades, contenido y .secretfile.
-
Mover y renombrar: el comando mv
El comando mv mueve archivos de un directorio a otro. La sintaxis para mover un archivo es sencilla. Además del comando mv real, simplemente especifica los directorios de origen y destino del archivo.
Por ejemplo, para mover contenido de la carpeta de proyectos a la carpeta denominada 2022 en su directorio de inicio, escribe mv content /home/user1/2022. Usa el comando ls /home/user1/2022 para asegurarte de que el proceso funcionó.

Sin embargo, el comando mv también es el comando de cambio de nombre. Para cambiar el nombre de actividades a laboratorios, escribe mv actividades labs. En otras palabras, muévelo a la misma ubicación con un nuevo nombre. Confuso pero simple, una vez que captas el concepto.
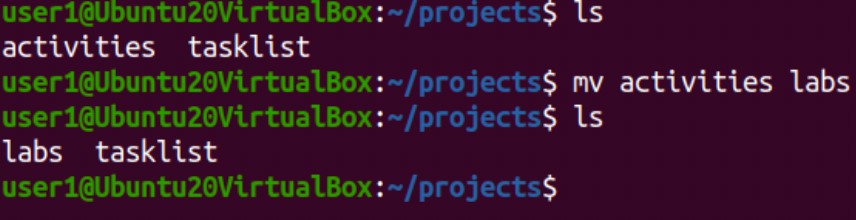
-
Archivos duplicados: el comando cp
Un archivo se puede copiar a otra ubicación usando el comando cp. Para copiar la lista de tareas desde la ubicación del directorio de proyectos al directorio 2022/Q1, escribe cp tasklist ~/2022/Q1. La sintaxis es la misma que con mv.

Ten en cuenta que puedes usar la tilde con comandos como cp y mv para reducir la cantidad de escritura involucrada en la administración de archivos.
-
Eliminar archivos: el comando rm
Para eliminar un archivo existente, usa el comando rm . Escribe rm .secretfile para eliminar el archivo oculto que creaste anteriormente. Usa ls -a para confirmar que el archivo ya no está.
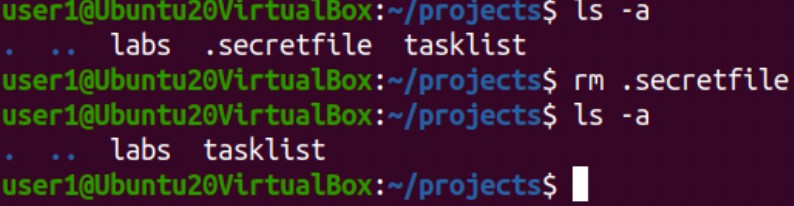
Eliminar un archivo es fácil, pero recuerda que no se puede deshacer, así que ten cuidado. Algunas distribuciones pasarán al modo interactivo de manera predeterminada al convertir el comando rm a rm -i , pero no todas lo hacen.
Es posible agregar la opción -f , que fuerza la eliminación sin el aviso interactivo. Esto es conveniente si tienes que eliminar muchos archivos, pero es peligroso porque podría eliminar sin darte cuenta algo que no deseas.
Se necesita un poco de tiempo para acostumbrarse a la línea de comandos de Linux, especialmente para aquellos que son relativamente nuevos en la industria de TI
-
Buscar contenido: el comando grep
A veces es útil poder mirar dentro de los archivos para encontrar un contenido específico. El comando grep hace exactamente eso. El comando grep es una utilidad de coincidencia de patrones que puede ejecutarse contra el contenido del archivo o los resultados de otros comandos. Grep es muy poderoso y también se puede usar junto con comandos como ps y ls .
Tal vez estés buscando una cadena de texto en un archivo en particular. La cadena es parte de una palabra que crees que está en el archivo. Puedes usar grep para verificar el archivo. Para buscar la frase “Hello World” en el archivo de la lista de tareas, escribe grep ll tasklist. Esto intentará hacer coincidir la cadena “ll” (que se encuentra en la palabra Hola):

Si combinas grep con herramientas como ls , puedes mostrar cierta salida del comando. ¿Qué sucede si necesitas mostrar todos los archivos en el directorio /etc que contienen la cadena de caracteres “net”? El siguiente comando ayudaría: ls /etc | grep -yo neto
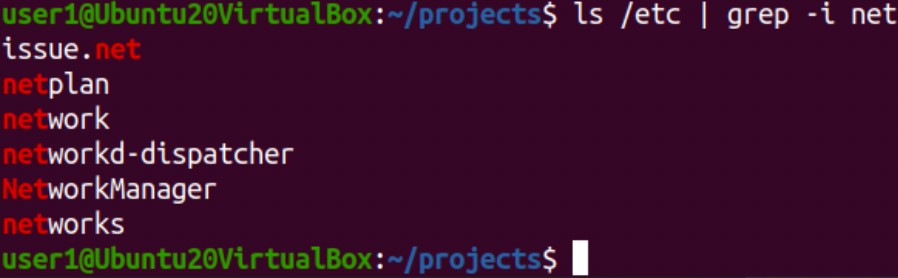
Agregar la opción -i hace que grep ignore mayúsculas y minúsculas. Observa que la salida anterior contiene la cadena “neta” con algunos caracteres de cada caso.
Comprensión de los comandos básicos de administración de archivos de Linux
Estos comandos comunes de Linux ayudan a los usuarios a moverse por el sistema de archivos y administrar archivos. Estas habilidades son útiles para muchas tareas diarias de SysAdmin. Por ejemplo, antes de realizar cambios en un archivo de configuración, es útil copiar el archivo original como copia de seguridad. Los atajos como la tilde ( ~ ) hacen que las tareas administrativas sean más rápidas y eficientes.
Otras calificaciones incluyen:
- Comprender los sistemas Linux avanzados.
- Tener fuertes habilidades de scripting y computación.
- Ser fluido en software de programación, sistemas y lenguajes.
- Ser capaz de trabajar en un entorno utilizando sistemas en la nube.
- Tener la capacidad de trabajar con prácticas ágiles.
Si bien estas calificaciones pueden ser un poco amplias, nuestra certificación CompTIA Linux+ puede ayudarte a conquistar la industria.
Certificaciones como CompTIA Linux+ validan las habilidades de los profesionales de TI con experiencia práctica en la configuración, supervisión y soporte de servidores que se ejecutan en el sistema operativo Linux.
Fuente: ¿What is a Linux Engineer? File Management + Linux – Computer Network, CompTIA.